Editor de bloques de WordPress: Pros y contras

El editor de bloques de WordPress llamado Gutenberg fue lanzado en el 2017 y siempre ha tenido sus impulsores y detractores. Una de las razones por las cuales recibió muchas críticas es que no salió como plugin sino que está por defecto en cualquier instalación nueva de WordPress (a partir del 5.0) y junto con las actualizaciones. Otra razón es la resistencia al cambio, algo natural en el ser humano.
Tiempo de lectura estimado: 0 minutos
Índice
Este es otro tutorial de nuestra serie de contenidos de Blog Hub Design donde nos centramos en el mejoramiento y personalización del blog en Divi.
El estilo de Gutenberg apunta a una edición y creación más intuitiva, con la cual las opciones de edición dejaron de estar “ocultas” o necesitan de otras herramientas y trucos. Con este editor puedes insertar muchísimos tipos de elementos, como botones, imágenes, audios, listas, párragfos, columnas, incluso crear páginas web completas solo añadiendo y editando bloque por bloque. Su función de arrastrar y soltar, más las opciones de duplicar contenido y los plugins que le dan aún más variedad a esta herramienta.
Veamos algunos de los aspectos que hacen tan particular a este editor.
Pros del editor de bloques
El editor Gutenberg tiene muchísimas opciones, pero nos vamos a centrar en ciertos cambios respecto al editor clásico que hacen la experiencia más eficiente o intuitiva.
Guarda sin recargar
Ya no hace falta hacer clic en Guardar borrador y esperar a que la página recargue. Este editor de bloques guarda al hacer clic en la misma opción pero esta vez no sales de la misma pantalla. También guarda automáticamente, ¡genial!
Variedad de bloques
Las opciones son bastante variadas y se insertan dentro de lo que normalmente puedes necesitar cuando creas en WordPress. En el editor clásico, insertar un HTML implicaba cambiar de ventana dentro del mismo, copiar el texto allí y volver al editor de texto para ver los cambios. Con el editor de bloques solo insertas un bloque de HTML personalizado y no tienes que salir de donde estás.
Así como esa opción hay muchísimas que permiten darle todos los toques y dinámicas que quieras a tu página o post. En el menú de bloques también verás integraciones con los plugins que ya tienes, como Yoast o plugins de redes sociales.
No solo puedes darle al botón de “+” para insertar bloques nuevos, también puedes usar un atajo: con solo escribir “/” se desplegará un menú y si sigues escribiendo, por ejemplo, “/cita” ofrece la opción de darle formato de cita a una frase o insertar un bloque de párrafo de cita.
Resaltar y dar formato es más fácil
En el editor clásico, si tenías una frase con palabras en formatos distintos, por ejemplo, una palabra en cursiva intercalada, para quitarle esa cursiva debías seleccionar todo, ponerlo todo en cursiva y luego quitarlo. Con el editor de bloques solo debes hacer clic en la palabra en cursiva y verás la opción para quitarle ese formato.
Visualizar la estructura del documento
Esta función es súper útil porque ayuda a revisar detalles de encabezado y saber cómo está organizada la información. Si haces clic en alguno de los encabezados, irás directo a él.
Añadir pie de foto y atributos Alt es más fácil
Cuando añadías una imagen en el editor clásico, debías hacer clic en la misma y abrir una ventana para escribir el pie de foto o leyenda. Con el editor de bloques simplemente añades un bloque de imagen y escribes debajo, ¡es todo!
Lo mismo sucede cuando queremos añadir atributos Alt a las imágenes. En la misma ventana, solo debemos escribir la información en el espacio al lado derecho de la pantalla.
Adapta el editor a tu proceso
Con el modo pantalla completa puedes ampliar el espacio en el editor porque oculta la barra lateral de WordPress. Con el modo enfoque, verás activo solo el bloque en el cual estás trabajando, mientras los demás bloques se verán con un tono más tenue.
También puedes seleccionar Barra de herramientas superior y así verás las opciones de bloques y formato solo en la parte de arriba de la página, sin que las opciones de formato y tipos de bloques tapen a los anteriores.
Estas tres opciones de vista del editor permiten una mejor experiencia de escritura que ya habían adelantado otras plataformas conocidas.
Anclaje HTML
Para agregar anclaje HTML en el editor clásico debías ir a la vista de código para añadir el ID. En este editor de bloques puedes hacerlo en la misma ventana, sin plugins adicionales.
Contras del editor Gutenberg
Como toda herramienta reciente, no es perfecta y tiene sus fallas o desventajas. Lo bueno es que WordPress está en constante actualización.
Es fácil cometer errores con el cursor
Hay que prestar atención a dónde está el cursor. Con el editor de bloques es muy fácil no darse cuenta y escribir o hacer modificaciones en el lugar equivocado. También influye que algunas veces al eliminar un bloque la página hace scroll hasta el tope.
Copiar y pegar ya no es tan fácil
Seleccionar varios bloques, copiarlos y pegarlos en otro documento no es muy fácil, normalmente se copia y pega únicamente el primer bloque.
Incompatibilidad con Grammarly
Aunque personalmente no he tenido incidentes con mal funcionamiento de Grammarly, algunas personas reportan que no funciona correctamente, a veces consigue los errores y otras no. Posiblemente tenga que ver con que no percibe el documento o página como un todo sino bloque por bloque y eso le impide visualizar el contexto. Si escribes en español, te recomiendo la extensión LanguageTool. Un sustituto para Grammarly podría ser la extensión de ProWritingAid.
No puedes ver los comentarios
Con esta nueva vista del editor de bloques no podrás ver los comentarios del post mientras modificas el mismo, por lo cual tendrás que abrir el post en otra pestaña e ir cambiando de una a otra.
En conclusión, el editor de bloques de WordPress es una excelente herramienta y aunque seas de la vieja escuela, te recomendaría darle una oportunidad. La adaptación es rápida y es muy intuitivo.
¿Usas este editor o prefieres otro? ¡Coméntanos cuál!






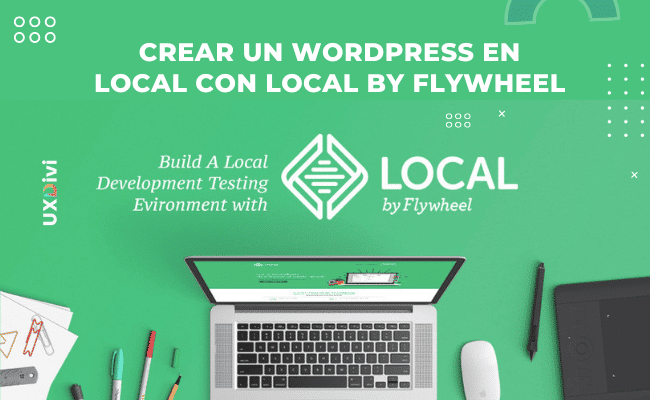





Comentarios