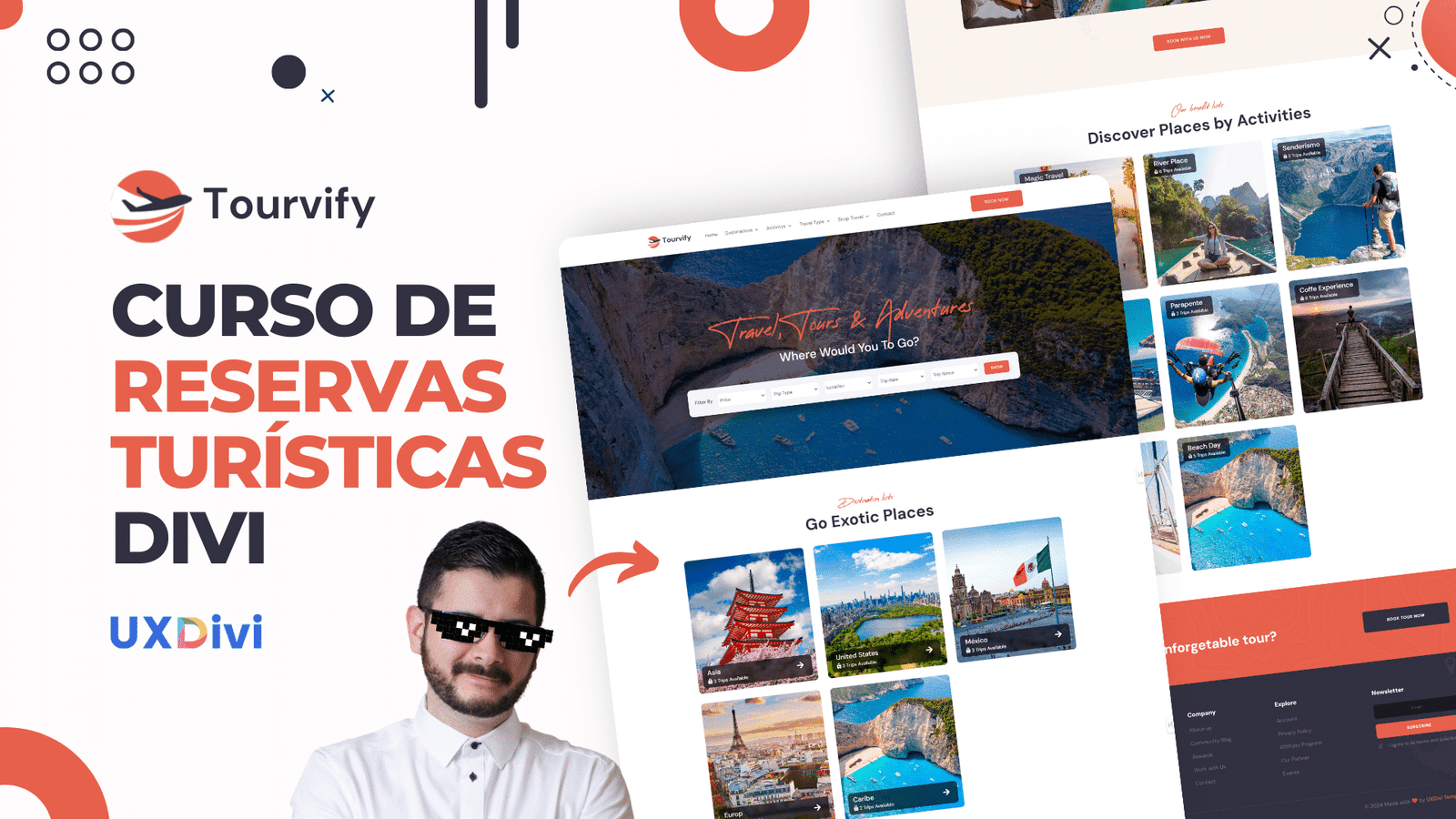Hola Julie, un gusto saludarte 😊🖐
Buenas tardes, espero que estés bien.
Entiendo que estás utilizando el plugin WP Travel para una página de reservas de viajes y necesitas vincular una pasarela de pago llamada Epayco a WooCommerce. Aquí te explico cómo puedes hacerlo y si es posible integrar ambas herramientas.
Paso 1: Verificar la Compatibilidad de Epayco con WooCommerce:
-
Instalar el Plugin de Epayco para WooCommerce:
- Ve a Plugins > Añadir nuevo en tu panel de WordPress.
- Busca Epayco WooCommerce e instala y activa el plugin oficial de Epayco para WooCommerce.
-
Configurar Epayco en WooCommerce:
- Ve a WooCommerce > Ajustes > Pagos.
- Encuentra Epayco en la lista de métodos de pago y haz clic en Configurar.
- Introduce las credenciales de tu cuenta de Epayco (p.ej., ID de cliente, clave pública y privada) y guarda los cambios.
Paso 2: Integrar WP Travel con WooCommerce:
WP Travel tiene una extensión llamada WP Travel WooCommerce Checkout que te permite utilizar WooCommerce para gestionar los pagos de tus reservas de viajes. A continuación, te explico cómo configurarlo:
-
Instalar WP Travel WooCommerce Checkout:
- Ve a Plugins > Añadir nuevo en tu panel de WordPress.
- Busca WP Travel WooCommerce Checkout e instala y activa el plugin.
-
Configurar WP Travel para Usar WooCommerce:
- Ve a WP Travel > Ajustes > Pagos.
- Selecciona WooCommerce como la opción de pago.
- Guarda los cambios.
Paso 3: Realizar Pruebas de la Integración:
-
Crear un Producto de Reserva:
- Ve a WooCommerce > Productos > Añadir nuevo y crea un producto para tus reservas de viaje.
- Asegúrate de configurar correctamente los detalles del producto, como precio, disponibilidad, etc.
-
Probar el Proceso de Reserva:
- Realiza una reserva en tu sitio web utilizando el plugin WP Travel y verifica que el proceso de pago te redirige a WooCommerce.
- Completa el pago utilizando Epayco y verifica que todo funciona correctamente.
Sí, es posible vincular una pasarela de pago como Epayco en WooCommerce y utilizarla con el plugin WP Travel. Necesitarás configurar Epayco en WooCommerce y usar la extensión WP Travel WooCommerce Checkout para gestionar los pagos de tus reservas de viajes a través de WooCommerce.
Espero que esta guía te ayude a lograr la integración que necesitas y recuerda que tenemos un curso completo sobre WP Travel acá: https://uxdivi.com/cursos/curso-de-reservas-turisticas-con-wp-travel-y-divi
Si tienes alguna otra pregunta o necesitas más asistencia, no dudes en contactarnos.
Saludos, Jeff.