Como desactivar o eliminar un plugin desde el cPanel

En este tutorial te mostraremos cómo desactivar o eliminar un Plugin desde el cPanel de forma sencilla. Con este mini-tuto te mostraremos como desactivar algún plugin que no esté dando problemas en la instalación y nos impida acceder al sitio.
¿Quieres conocer las bases de WordPress? Checa nuestro curso básico de WordPress actualizado, ¡ahora mismo!
Recuerda que si tienes problemas adicionales con WordPress acá tenemos una guía gratuita donde te mencionamos como resolver los problemas más comunes en WordPress. Además de eso, si crees que tu problema es directamente con Divi, en esta otra guía te enseñamos como resolver problemas en Divi.
Índice
Antes de comenzar con el proceso, es importante recordar que WordPress es un conjunto de carpetas con archivos dentro, guardados en un servidor, lo que quiere decir, que los plugins se guardan en una carpeta llamada “plugins” y dentro, se encontrarán las carpetas que cada plugin en sí. Una vez visto esto, podremos ver los pasos para desactivar un plugin de forma manual desde nuestro cPanel.
Acceso al cPanel desde el hosting
Lo primero que debemos hacer es acceder a nuestro cPanel desde el hosting donde tenemos alojado el sitio web. Una vez que accedamos al cPanel, podemos ir a la carpeta de archivos que contiene nuestro sitio y allí buscar la siguiente carpeta:
Carpeta raiz > sitio web > wp content > plugins
Una vez ubiquemos la carpeta raíz de los plugins, podremos acceder al mismo.

Eliminar o desactivar un plugin desde el cPanel
Una vez que ubicamos el plugin que queremos desactivar o eliminar, podemos hacerlo de forma sencilla. Si tu intención únicamente es desactivar el plugin para ver si este esta presentado algún error, únicamente le das clic derecho a la carpeta del plugin en cuestión y le das a la opción de “renombrar” una vez que se active el editor, lo colocas un “1” por ejemplo al nombre del plugin.
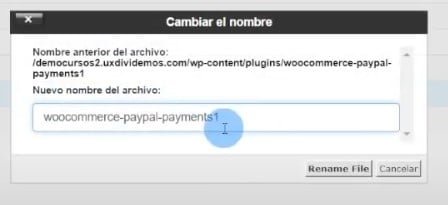
Con ello el plugin se desactivará por defecto de tu instalación de WordPress. Después que hagas tus comprobaciones, para volver a activar el plugin, solo basta con que hagas los pasos contrarios, es decir, renombres nuevamente el plugin, y le quites el “1” que le habías agregando antes.
Por otro lado, si tu intención es eliminar de manera definitiva el plugin, solo basta con que escojas la carpeta, le des clic derecho, eliminar. Con ello eliminarás por completo el plugin.
En este punto es importante mencionar que este paso no se puede revertir, por lo que es importante que hagas una copia de seguridad previa a tu sitio para que no vayas a tener problemas posteriores.
Alternativa con plugin
También hay una alternativa para que puedas hacer todo esto dentro de tu mismo panel de WordPress. Para ello puedes usar el plugin File Manager, que básicamente habilitará el sistema de carpeta de archivos de tu WordPress dentro del mismo.

Con este plugin, podrás hacerlo todo de manera mucho más rápida, y siguiendo los mismos pasos anteriores. Recuerda siempre hacer copias de seguridad antes de hacer cualquier cambio, esto te evitará muchos dolores de cabeza.
¿Te ha gustado este tutorial? ¡No olvides compartirlo en tus redes sociales!












Comentarios