Cómo migrar un sitio web en WordPress de local a un hosting real.

En este tutorial gratuito te enseñaremos a migrar un sitio web en WordPress que se encuentra en una copia en local (con local by Flywheel) a un hosting e instalación de WordPress Real en unos simples pasos y con un plugin gratuito.
Nota: Este tutorial también es para ti si quieres migrar un sitio que tengas completo a otra instalación de WordPress totalmente nueva, los pasos son los mismos, descargar el sitio de una web, y montarlo en la otra ¡Ahora si, a realizar el tutorial!
Índice
Hace un tiempo publicamos un tutorial donde te enseñamos a crear un sitio web de WordPress en local con Local by Flywheel, totalmente gratis para que pudieras aprender y practicar, pues bien, después de que veas este vídeo, sabrás cómo como pasar ese sitio que hayas creado, una vez que lo tengas listo, de tu copia en local, a el hosting real que sea de tu preferencia.
Contenido recomendado: ¿Cuáles son los mejores hosting para WordPress?
¿Cómo migrar un WordPress de local a hosting real?
Hay diferentes maneras en la que lo puedes hacer, no hay un solo camino. Por ejemplo, si estás intentando migrar un sitio desde o hacia Siteground, puedes usar el plugin de Siteground migrator con la que en unos simples pasos puedes migrar un sitio por completo.
Pero en nuestro caso, lo estamos migrando a Banahosting, un hosting muy potente que hemos empezado a usar hace algún tiempo. Pues bien, para esto lo primero que debemos tomar en cuenta es que debemos tener una instalación de WordPress ya lista e instalar en nuestro servidor de alojamiento.
Contenido relacionado: Como instalar y configurar correctamente WordPress
Una vez que tengamos nuestra instalación lista, lo que debemos hacer es instalar en ambas webs, la que tenemos en Local, y la de nuestro hosting, el plugin All in one WP migration y dejarlo activado.
Exportado de sitio en WordPress de copia en local.
Bien, ahora lo que debemos hacer es ir a nuestro sitio en local, ir a las opciones del plugin All in one WP Migration y darle a exportar:

Después, debes comenzar el proceso se exportación escogiendo la opción de “exportar archivo”:
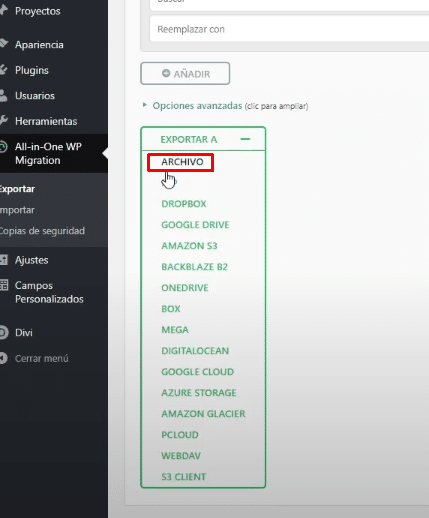
Esta opción empaquetará todo tu sitio web un único archivo que luego podrás usar para importarlo en el nuevo servidor. El tiempo en el que el sistema hace el proceso dependerá del tamaño de tu sitio web, por ejemplo, para el ejemplo del videotutorial estabamos migrando un sitio que pesaba unos 182 MB y el proceso de empaquetado completo tardo unos 3 minutos.

También dependerá de la velocidad del internet que tengas, aunque en el proceso de exportación esto impacta en menor medida.
Importado de sitio en WordPress a hosting real.
Una vez que tengamos el sitio web completamente empaquetado y con el archivo en nuestro ordenador, iremos al sitio nuevo que tenemos creado en nuestro hosting real.
Con esto comenzaremos con el proceso de importación del sitio. Para esto vamos a ir a las opciones del plugin All in one WP Migration, pero ahora a las opciones de import:

Una vez que hayas elegido la opción de importación, deberás escoger que quieres importar el sitio desde un archivo del ordenador:

Y alli es donde comienza la parte buena de todo esto.
El plugin All in one WP Migration te permite hacer la importación de un sitio de hasta 512 MB de manera gratuita. Si tu sitio pesa más que ello, debes optar por la versión pro del plugin, del que te dejamos más información en su página oficial.
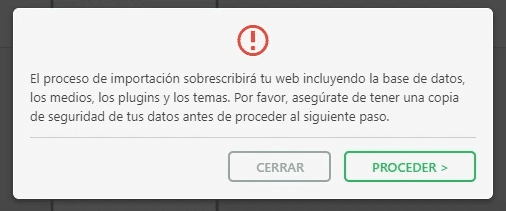
La importación tiene un paso adicional que te advierte que tu sitio web será sobrescrito por la nueva copia de seguridad, incluida la base de datos, los medios, los plugins y temas. Este es el último paso en el que puedes cancelar el proceso. Después de presionar ‘Continuar’, ya no podrás detener el proceso de importación.
La cantidad de tiempo que llevará el proceso de importación dependerá del tamaño de los datos de tu sitio web y de la velocidad de internet que tengas.
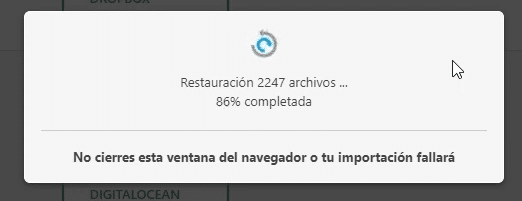
¡Y listo!
Cuando finalice la importación, y si todo sale bien, te saldrá un mensaje de éxito donde te invita a hacer dos cosas:
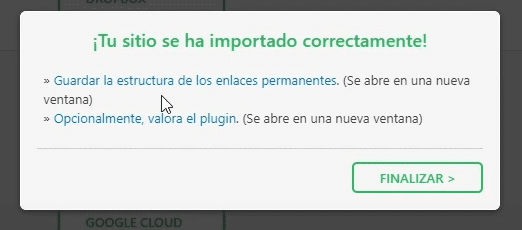
- Actualizar los enlaces permanentes desde las opciones de WordPress
- Dar una review al plugin
La opción de actualizar los enlaces permanentes es bastante recomendable para que no tengas algún problema con el direccionamiento de los enlaces, la review, ya queda a tu criterio si el plugin te ha ayudado a resolver un problema.
Conclusión.
Como ves, es super sencillo poder importar una copia de un sitio de WordPress en local a un hosting real. Pero este proceso no se limita solo de una copia que tengas en local sino también a cualquier sitio web que quieras pasar de un hosting a otro, siempre que pese menos de 512 MB lo podrás hacer de forma gratuita, y si pesa más ya puedes optar por la opción de pago de este poderoso plugin.
¿Te ha servido el plugin? Déjanos tus impresiones acá abajo en los comentarios del post.







Hola!… estoy terminando una web que estoy desarrollando a nivel local. Cuando este migre que ocurre con los enlaces en la edición cuando estos se guardan como “enlaces locales” por defecto. Digamos un pdf, o los enlaces de las mismas páginas? Se actualiza o se debe de corregir uno a uno? Saludos!
Que tal Alexis, no necesariamente, pero dependerá del sistema que uses para pasar la web de local a producción.
Siguiendo nuestro tutorial, por ejemplo, no necesitas actualizar ningún enlace, pues el sistema lo reemplaza todo: https://uxdivi.com/blog/tutoriales-free/como-migrar-un-sitio-web-en-wordpress-de-local-a-un-hosting-real