Como cambiar precios masivamente a los productos en WooCommerce

Uno de los problemas más comunes al gestionar una tienda en línea con WooCommerce es la necesidad de realizar cambios masivos, como cambiar precios en los productos de WooCommerce, por ejemplo. Aunque WooCommerce permite descargar productos y subir archivos para realizar cambios, este proceso puede volverse complicado y propenso a errores, especialmente cuando se trata de grandes volúmenes de datos.
Es por ello que en este tutorial, te mostraré cómo cambiar precios de manera masiva en WooCommerce, utilizando el poderoso plugin WP All Import. Este plugin es ideal para hacer importaciones, actualizaciones y modificaciones masivas, tanto en productos simples como variables, y optimizar la gestión de tu tienda en línea.
Mi nombre es Jefferson Maldonado, y hoy te guiaré a través de este proceso en un tutorial extraído de nuestro curso completo de importación masiva en WooCommerce.
Índice
Introducción a WP All Import para WooCommerce
WP All Import es un plugin que facilita la importación y exportación de datos en WordPress y WooCommerce. Este plugin es especialmente útil para realizar cambios masivos en tu tienda, como actualizar precios, gestionar inventarios y sincronizar productos. La ventaja principal de WP All Import es que te permite manipular grandes cantidades de datos de manera eficiente, reduciendo el riesgo de errores humanos y ahorrando tiempo.
¿Por Qué Usar WP All Import?
- Fácil Importación y Actualización de Datos: WP All Import te permite cargar archivos CSV o XML, lo que facilita la actualización masiva de productos.
- Compatibilidad con WooCommerce: Este plugin está diseñado específicamente para WooCommerce, lo que garantiza que puedas modificar todos los aspectos de tus productos, desde precios hasta atributos personalizados.
- Versatilidad: Además de productos, WP All Import puede gestionar pedidos, cupones, reseñas, clientes y mucho más.
Preparación del archivo para cambiar precios de manera masiva
Para comenzar, lo primero que necesitas es preparar un archivo CSV que contenga los precios que deseas cambiar. En este caso, nos enfocaremos en cambiar los precios de productos.
- Crea una Hoja de Cálculo: Abre una hoja de cálculo en Excel o Google Sheets y copia las columnas relevantes desde tu tienda WooCommerce, como SKU (identificador del producto), nombre del producto y los precios actuales.
- Actualiza los Precios: Modifica los precios directamente en la hoja de cálculo. Si también necesitas actualizar otras propiedades, como el inventario, puedes incluir esas columnas en el archivo.
- Exporta el Archivo: Una vez que hayas realizado todos los cambios, exporta la hoja de cálculo en formato CSV.
Paso a paso para cambiar precios masivamente en WooCommerce
A continuación, te muestro cómo utilizar WP All Import para cargar el archivo CSV y cambiar los precios en tu tienda WooCommerce.
Paso 1: Subir el Archivo CSV
- Subir el Archivo desde una URL o Archivo Local: En WP All Import, selecciona la opción de cargar el archivo CSV desde tu computadora o desde una URL. Esta URL puede provenir de una hoja de cálculo compartida desde Google Sheets.
- Configura la Importación: Indica que no deseas agregar nuevos productos, sino editar los productos existentes en tu tienda WooCommerce. Selecciona “Productos de WooCommerce” como el tipo de contenido a actualizar.
Paso 2: Mapeo de Datos
Una vez cargado el archivo CSV, es importante asignar correctamente los datos a los campos correspondientes en WooCommerce:
- SKU y Precios: Asegúrate de mapear el SKU (código único del producto) y los precios (tanto el precio regular como el precio de oferta) en los campos correctos de WooCommerce.
- Opciones de Formato: WP All Import ofrece opciones para dar formato a los precios, como eliminar símbolos de moneda o convertir comas a puntos decimales. Esto es especialmente útil si tus datos provienen de diferentes fuentes con formatos de precios variados.
Paso 3: Configuración de Precios por Porcentaje
WP All Import también te permite modificar los precios mediante porcentajes. Esto es útil si deseas aumentar o disminuir los precios de todos tus productos por un porcentaje fijo, en lugar de asignar un precio exacto a cada producto.
- Ejemplo: Si deseas aplicar un descuento del 50% en todos los productos, simplemente selecciona la opción de porcentaje y coloca “50%” en el campo correspondiente. Esto ajustará automáticamente los precios de todos los productos a la mitad.
- Aumentar Precios: De igual manera, si deseas aumentar los precios en un 20%, introduce “120%” en el campo de porcentaje, y WP All Import calculará el nuevo precio para cada producto.
Paso 4: Confirmación del cambio
Antes de completar la actualización, WP All Import te ofrece varias opciones para afinar la importación:
- Evitar Duplicados: Activa la opción de “No crear productos nuevos”, para asegurarte de que sólo los productos existentes se actualicen.
- Sincronización de Datos: Si tus datos coinciden exactamente con los ya existentes en la tienda, selecciona la opción de “Saltar productos sin cambios”, evitando así modificaciones innecesarias.
Paso 5: Ejecutar la Importación
- Revisión Final: Revisa el resumen de los cambios antes de ejecutar la importación. Asegúrate de que sólo se actualizarán los campos seleccionados, como los precios.
- Ejecutar Importación: Haz clic en “Confirmar y ejecutar la importación”. El plugin comenzará a cambiar los precios de los productos en tu tienda WooCommerce.
Verificación de Resultados
Una vez completada la importación, ve a tu tienda WooCommerce y verifica que los precios de los productos se hayan actualizado correctamente. WP All Import te permitirá ver un registro de todos los cambios realizados, lo que facilita la identificación de cualquier problema.
Recomendaciones para Usar WP All Import:
- Pruebas en Entornos de Staging: Antes de realizar cambios en un sitio en producción, te recomiendo que pruebes la importación en un entorno de staging o desarrollo para asegurarte de que todo funcione como esperas.
- Optimización de Imágenes: Si estás importando productos con imágenes, asegúrate de que las imágenes estén optimizadas para la web. Esto mejorará el rendimiento de tu tienda.
- Revisar Errores de Importación: Siempre verifica los registros de importación después de realizar cambios masivos. WP All Import te proporcionará detalles sobre cualquier error o problema que surja durante la importación.
Con este plugin, cambiar los precios de tus productos WooCommerce ya no será una tarea abrumadora. Espero que este tutorial te haya sido útil. Si deseas aprender más sobre WP All Import y cómo sacarle el máximo provecho para gestionar WooCommerce de manera masiva, te invito a ver a nuestro curso completo para importar contenido de forma masiva en WooCommerce.
Ejemplo Práctico: Aplicar cambio de precios en WooCommerce
Supongamos que tienes una tienda de ropa y necesitas aplicar un descuento del 25% en toda la colección de verano. En lugar de cambiar los precios manualmente producto por producto, puedes crear un archivo CSV con los SKUs de los productos de la colección de verano y aplicar el descuento de manera masiva utilizando WP All Import.
Una vez realizada la actualización, los nuevos precios se reflejarán automáticamente en todos los productos seleccionados, ahorrándote horas de trabajo manual y garantizando la consistencia en toda tu tienda.
Conclusión y recomendaciones finales
WP All Import es una herramienta esencial para cualquier tienda WooCommerce que necesite gestionar grandes volúmenes de productos. Su flexibilidad y potencia hacen que las actualizaciones masivas de precios, inventarios y otros datos sean tareas simples y eficientes.
¡Nos vemos en el próximo tutorial! Soy Jefferson Maldonado, y estoy encantado de haber compartido esta clase contigo. ¡Hasta la próxima!






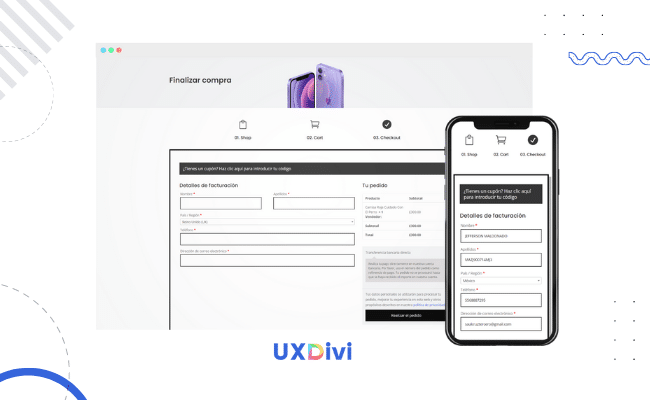




Comentarios