Cómo configurar Gmail SMTP con WP Mail SMTP en WordPress

En este tutorial te mostraremos cómo configurar WP Mail SMTP y conectar WordPress con Gmail o G Suite.
¿Seguramente has buscado algún tutorial que te ayude a configurar tu Gmail SMTP con WP Mail SMTP para enviar tus correos desde WordPress de manera segura y que nunca lleguen a spam? Este es el tutorial que necesitabas.
Con WP Mail SMTP, puedes solucionar problemas de entrega autenticando correos electrónicos a través de tu cuenta de Gmail o G Suite, todo mientras mantiene seguras tus credenciales de inicio de sesión.
Si lo que buscas es, configurar los correos SMTP, pero con el email de tu servidor de hosting, sigue este otro tutorial donde te enseñamos a configurar los envíos de emails en WordPress con WP Mail SMTP.
Índice
Es importante revisar primero, las razones por las que no recibes correos electrónicos de tus formularios de WordPress.
¿Por qué no recibes notificaciones?
De forma predeterminada, WordPress utiliza la función de correo PHP para enviar correos electrónicos generados por WordPress o cualquier plugin de formularios de contacto, notificaciones de WooCommerce, o incluso el formulario de contacto de Divi.
La razón más común para no recibir correos electrónicos es que tu hosting no está configurado para usar la función de correo PHP; independientemente de si estás utilizando un alojamiento de WordPress administrado o no administrado.
Además de esto, los esfuerzos antispam de los proveedores de correo electrónico también pueden afectar sus correos electrónicos.
Puedes solucionar este problema utilizando SMTP en lugar de la función de correo PHP. Y en este tutorial en particular te enseñaremos como configurar tu Gmail SMTP con WP Mail SMTP.
¿Por qué utilizar el plugin WP Mail SMTP para Gmail SMTP?
El principal beneficio de usar el plugin WP Mail SMTP es que te permite enviar correos electrónicos de WordPress de forma segura utilizando tu cuenta de Gmail o G Suite sin necesidad de habilitar aplicaciones menos seguras en tu cuenta.
Tutorial prémium recomendado: Integrar Divi con WooCommerce y Mailerlite para campañas de productos
Además, a diferencia de muchas otras opciones de SMTP, no necesitarás ingresar tu nombre de usuario y contraseña de Gmail en tu panel de WordPress donde otros usuarios del sitio pueden verlos. Al utilizar este método, ayudarás a mantener seguro tu sitio de WordPress.
SendGrid y Mailgun también son opciones confiables, pero tiende a haber algunos problemas de compatibilidad con Gmail y diferentes servidores de sitios, y no es tan fácil de usar como algunos de los otros anuncios de correo.
Paso 1: Instala el plugin SMTP de WP Mail
Lo primero que debe hacer es instalar y activar el plugin WP Mail SMTP.
Después de instalar y activar WP Mail SMTP, dirígete a WP Mail SMTP » Configuración y desplázate hacia abajo hasta la sección Correo.
Aquí, verás el mensaje De correo electrónico. Marca esta casilla.
Desplázate hacia abajo y verás la configuración de Nombre de remitente. Esto se puede personalizar.
El nombre de remitente es el nombre asociado con los correos electrónicos enviados y se establece en el nombre de su sitio de forma predeterminada. Puedes ajustar esto a lo que quieras. También puedes marcar la opción forzar desde nombre para aplicar esta configuración en todo el sitio.
Para iniciar el proceso de configuración del correo, deberás desplazarte un poco hacia abajo hasta la sección Correo y hacer clic en la opción Google.
Importante: la API de Gmail (utilizada por Google mailer) no te permitirá personalizar ciertos aspectos de tus correos electrónicos, como la dirección de correo electrónico o “responder a”. Si es importante que controles esto, considera usar una opción de envío de correo alternativa.
Es posible que también desees considerar un envío de correo diferente a la que tienes por defecto para tu sitio si esperas enviar un gran volumen de correos electrónicos, porque la API de Gmail tiene limitaciones de velocidad y una serie de restricciones adicionales que pueden generar desafíos durante la configuración.
Tutorial recomendado: Lanza tu primera campaña de email marketing automatizada con mailerlite
Te recomendamos que marques la casilla de verificación ruta de retorno opcional para establecer la ruta de retorno para que coincida con el correo electrónico del remitente. Con esto habilitado, se te enviará un correo electrónico si algún mensaje rebota como resultado de problemas con el correo electrónico del destinatario.
A continuación, debería aparecer una nueva sección de Gmail. Aquí, verás campos para ID de cliente y Secreto de cliente.
Para obtener la información de estos campos, deberás crear una aplicación web a través de tu cuenta de Google. Esto no requiere ninguna codificación y te mostraremos paso por paso qué hacer (recomendable ver el vídeo, pues la interfaz está actualizada).
Paso 2: Crea una aplicación web para Gmail SMTP con su API.
Para crear una aplicación, primero deberás hacer clic aquí, luego inicias sesión en tu cuenta de Gmail y debes acceder al registro de la aplicación de Gmail. Este enlace debería abrir una nueva pestaña, así que mantén abierta la pestaña de configuración de WP Mail SMTP porque volveremos a ella más adelante.
Nota: si estás utilizando G Suite, asegúrate de que la cuenta de Google que utilizas tenga permisos de envío de correo electrónico (en otras palabras, acceso a su propia bandeja de entrada).
Tutorial recomendado: Cómo integrar el módulo optin email marketing de Divi con MailerLite
Una vez que hayas seguido ese enlace y hayas iniciado sesión en tu cuenta de Gmail, deberás ver un formulario llamado “Registre su aplicación para la API de Gmail en la Consola API de Google”.
En el menú desplegable etiquetado selecciona un proyecto donde se registrará tu aplicación, deja la opción predeterminada de crear un proyecto. En algunos casos, es posible que también se te solicite que aceptes los términos del servicio.
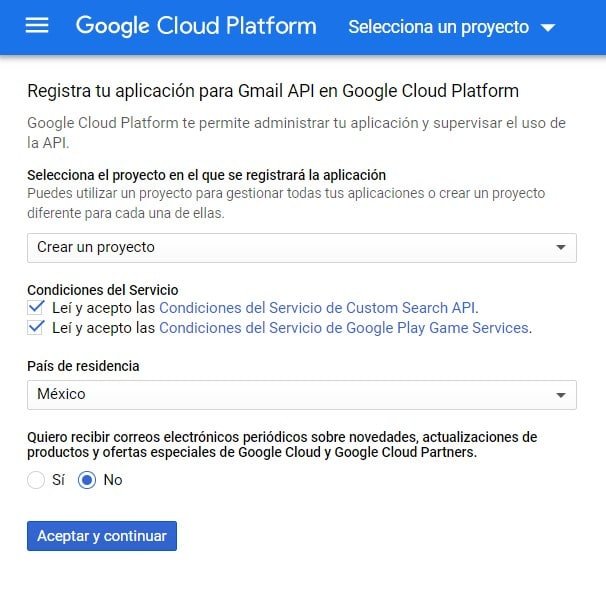
Después de completar este formulario, continúa y haz clic en el botón Continuar.
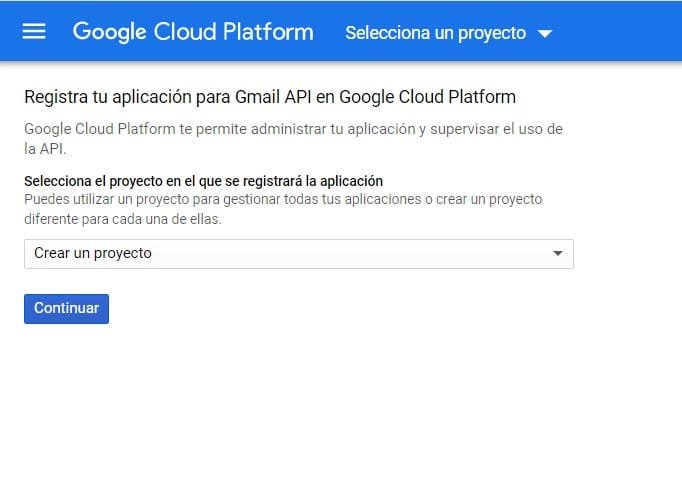
A continuación, deberías ver una pantalla que dice “La API está habilitada”. Para pasar a la página de configuración, haz clic en el botón Ir a credenciales.
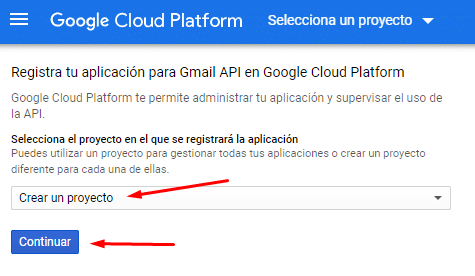
Paso 3: Crear API de Gmail
En la página siguiente, se te pedirá que determines las credenciales que se necesitan. Estos son los campos de esta página y las opciones que deberás seleccionar:
- ¿Qué API estás usando? API de Gmail
- ¿Desde dónde llamarás a la API? Servidor web (por ejemplo, node.js, Tomcat)
- ¿A qué datos accederás? Datos del usuario
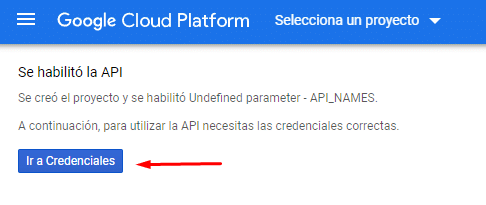
Si no te aparecen estas opciones en la pantalla es porque debes autorizar antes una API de Gmail
Para ello debes ir a la barra lateral de Google Cloud Console » API y servicios » Biblioteca.
Luego busca “API de Gmail” en la barra de búsqueda.
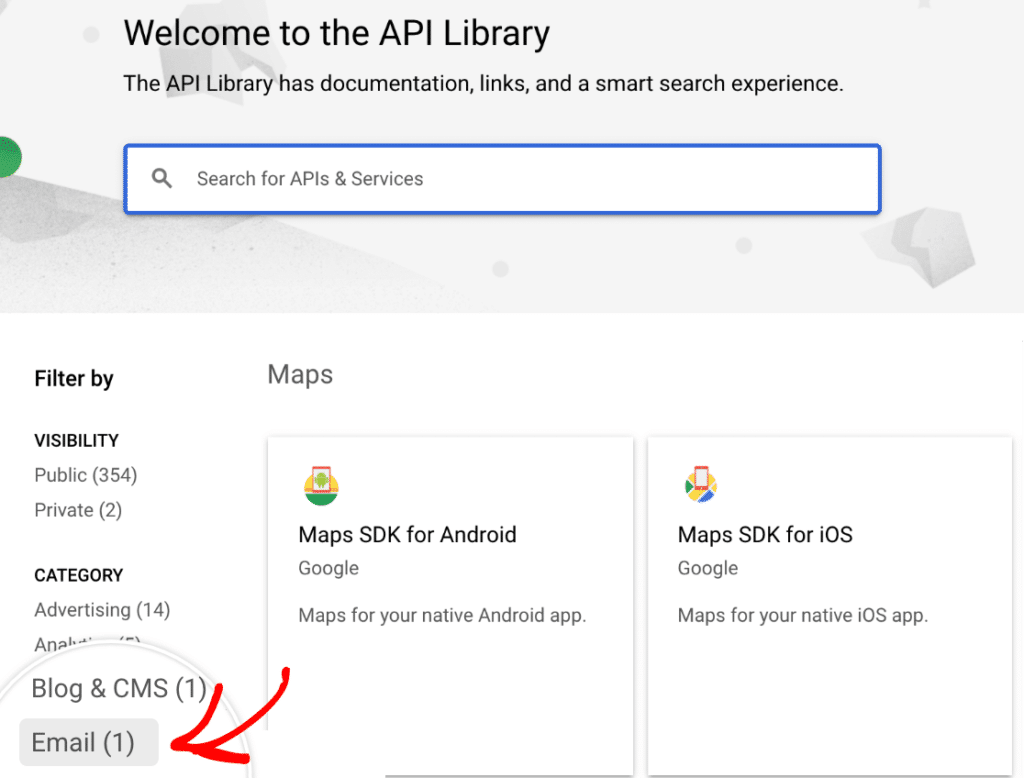
Una vez que consigas la página de la API de Gmail, haz clic en el botón azul Habilitar.
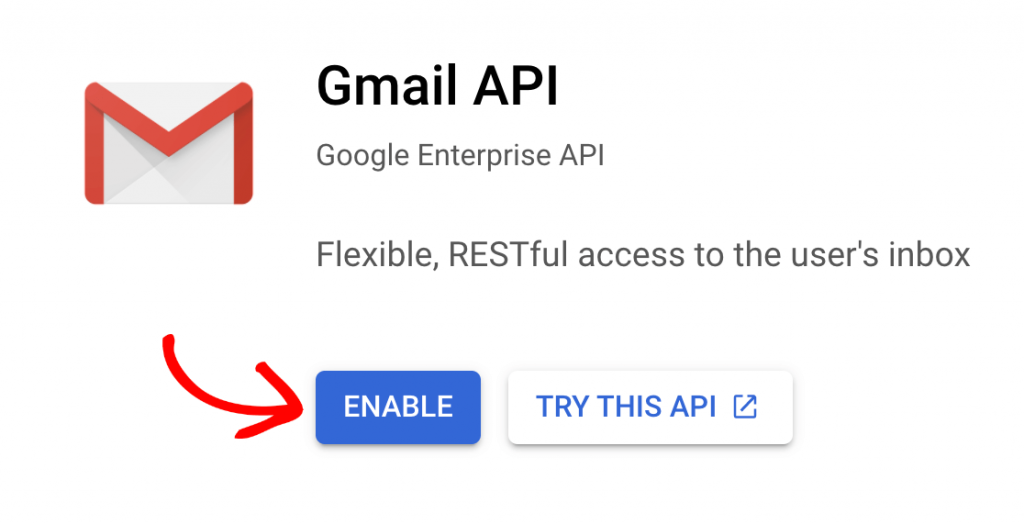
Después de que esto esté listo, podrás a credenciales, crear una credencial nueva y usar los datos anteriormente mencionados.
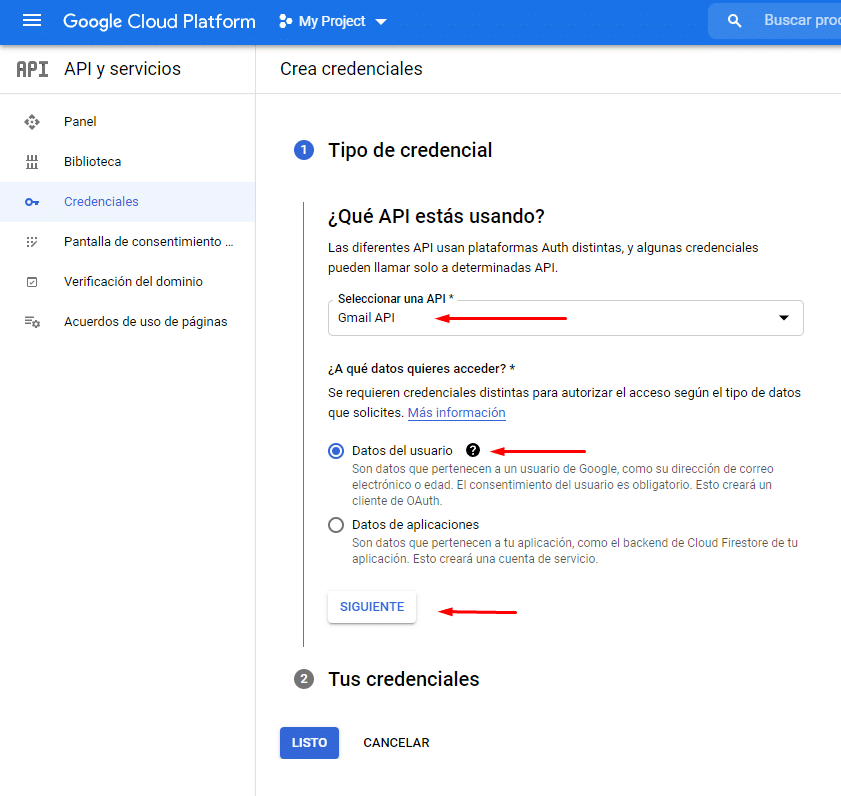
Paso 4: Configuración de tu ID de cliente de OAuth
En el siguiente paso, Google mostrará una ventana emergente que te pedirá que configures una pantalla de consentimiento. Continúa y haz clic en la opción Configurar pantalla de consentimiento.
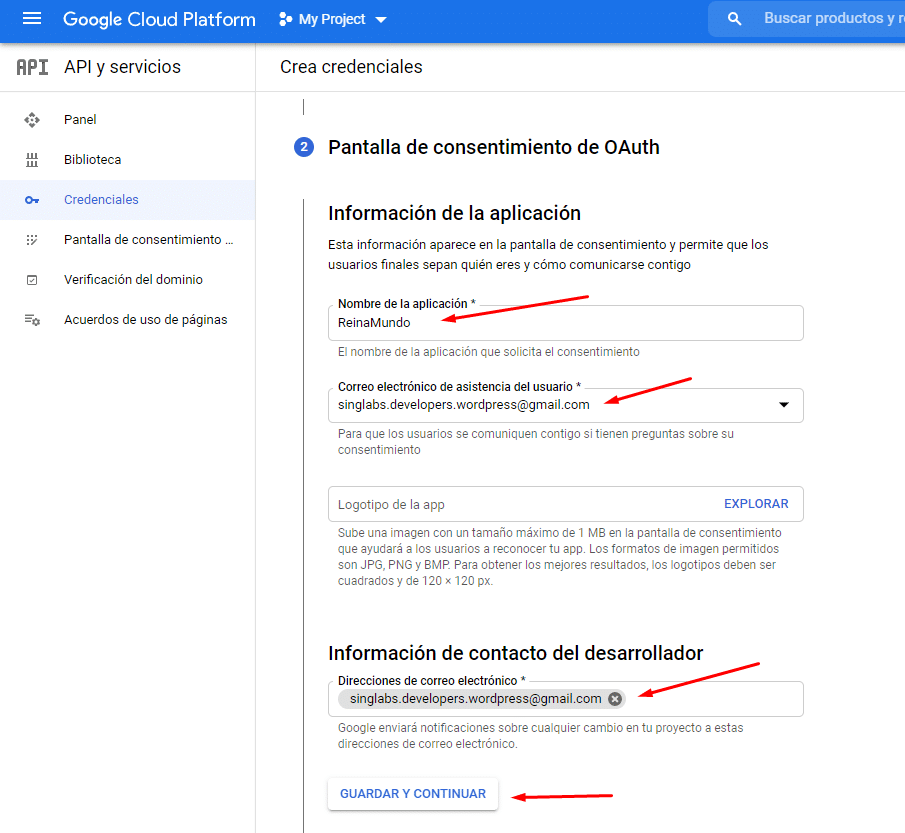
A continuación, deberás completar cierta información sobre tu ID de cliente de OAuth.
En el menú desplegable Tipo de aplicación, selecciona la opción “Aplicación web”. Una vez que lo hagas, más campos se completarán automáticamente.
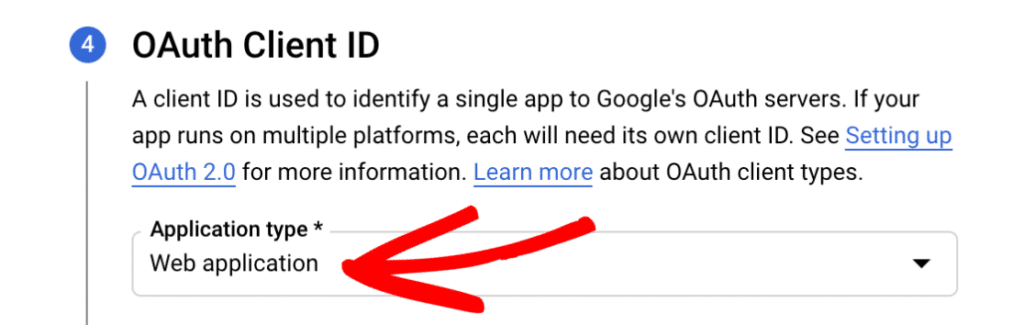
Para el nombre de la aplicación, puedes agregar el nombre de tu sitio web (o cualquier otro nombre que te parezca lógico).
Luego, puedes pasar a Dominios autorizados y agregar la URL de tu sitio web. Asegúrate de no incluir “http://” o “https://” aquí.
Omite la sección Orígenes de JavaScript autorizados y desplácese hasta URI de redirección autorizado.
Haga clic en el botón + AGREGAR URI e ingrese lo siguiente: https://connect.wpmailsmtp.com/google/. También puedes copiar este valor desde la configuración SMTP de su WP Mail y pegarlo aquí si lo prefieres.
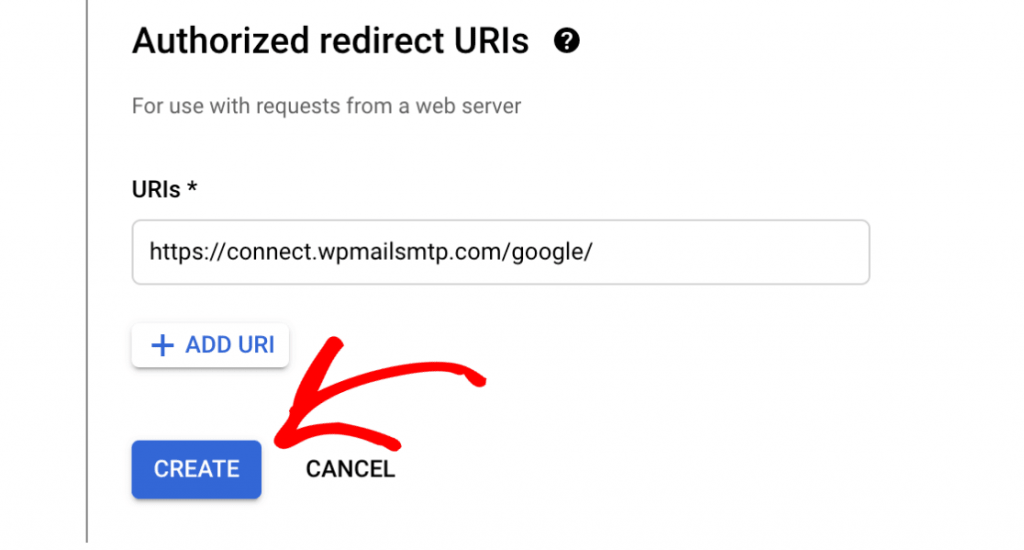
Curso recomendado: Curso de Divi nivel Básico.
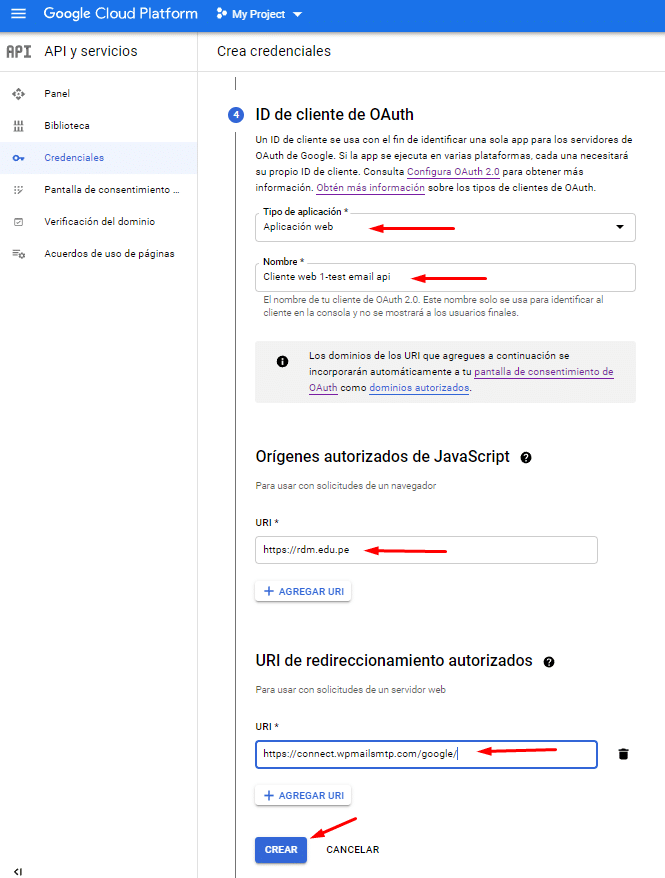
Nota: Para estar seguro de que Google almacena tus datos, ingresa la URL y luego presiona la tecla Enter / Return. Cuando veas un icono de papelera junto a la URL, sabrás que se ha almacenado y que puedes continuar.
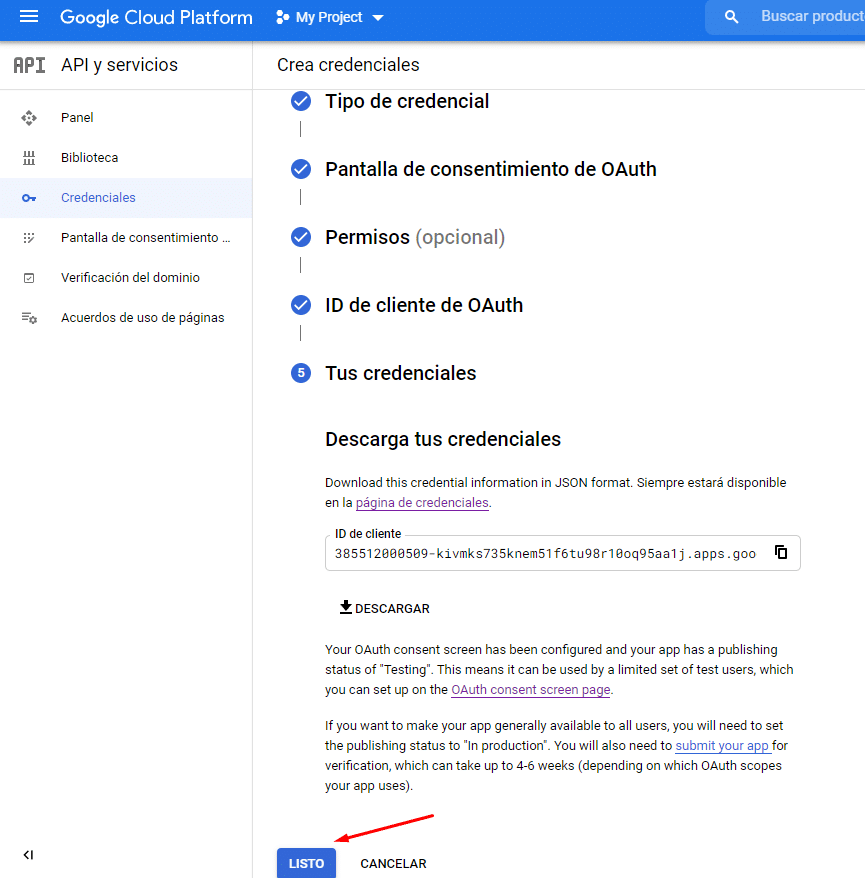
Con esto tendremos creada la API por completo, pero aún falta un poco más.
Paso 5: Actualización del estado de publicación de prueba a producción (importante realizar para que funcione)
Google pondrá su aplicación en modo “Interno” de forma predeterminada. Es muy importante que cambies esto al modo “Externo” y lo publiques, de lo contrario, tu aplicación API de Gmail será muy limitada y no funcionará correctamente.
En la barra lateral de Google Cloud Console, ve a API y servicios » Pantalla de consentimiento de OAuth . En Tipo de usuario, y haz clic en el botón “Hacer externo.
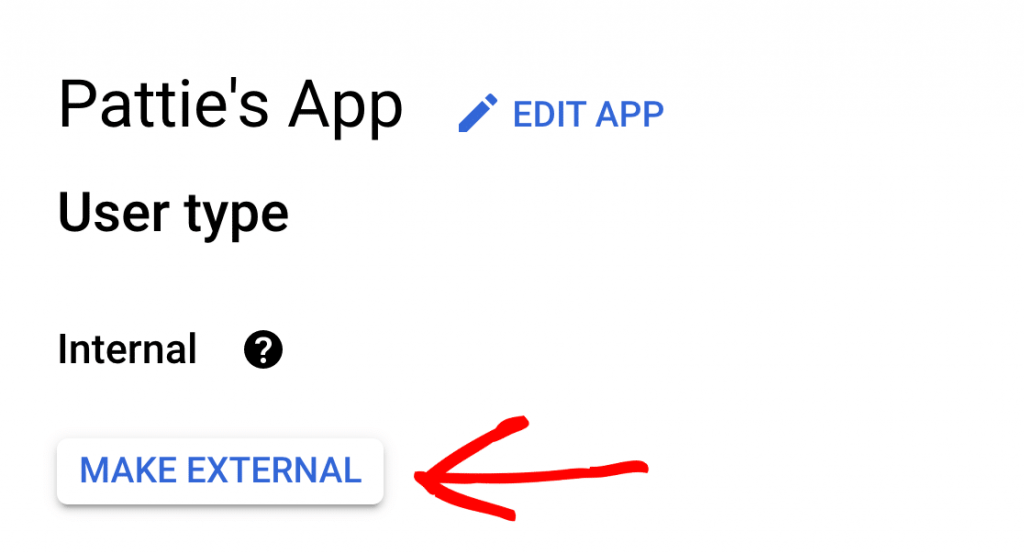
En la ventana emergente que aparece, selecciona la opción “En producción”. Luego haz clic en CONFIRMAR.
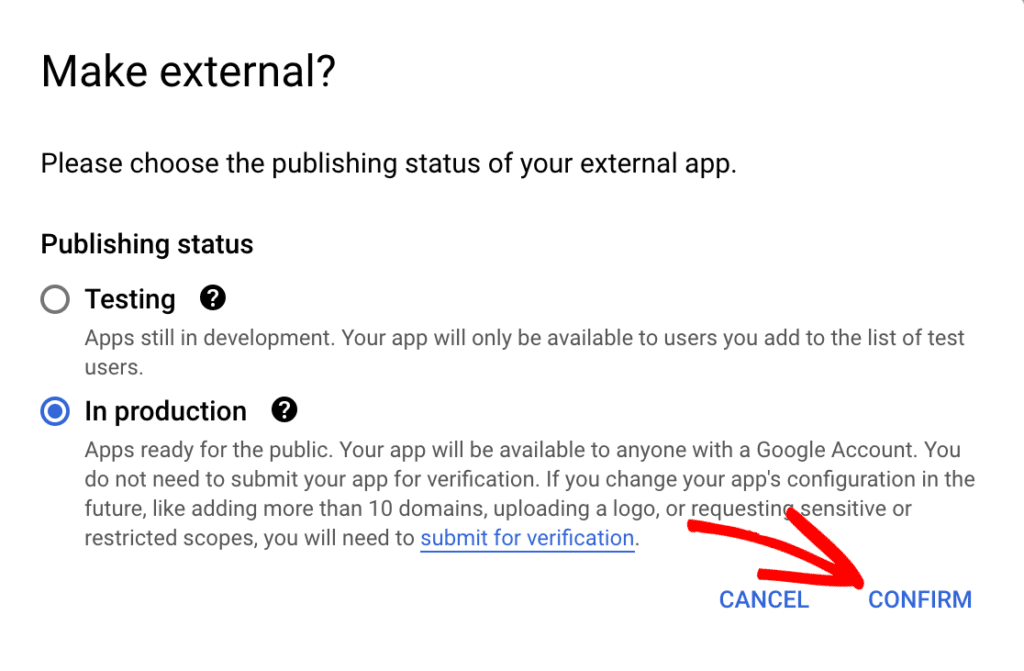
Una vez que se complete la confirmación, verás que el estado de publicación de tu aplicación ahora cambiara a “En producción”.
Paso 6: Copia los datos de las credenciales creadas en WP mail SMPT
En la página Credenciales, ahora puedes ver los detalles de la aplicación web que acabas de crear. Para ver la identificación del cliente y el secreto del cliente, haga clic en el icono de lápiz.
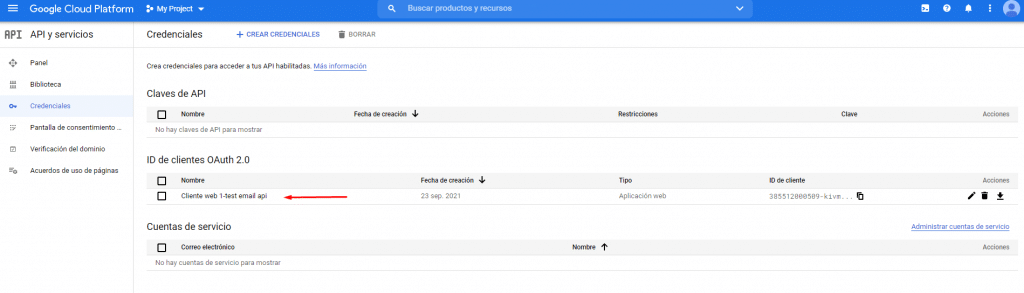
Esto abrirá todos los detalles de su aplicación. En esta página, verá los valores de Id. De cliente y Secreto de cliente.
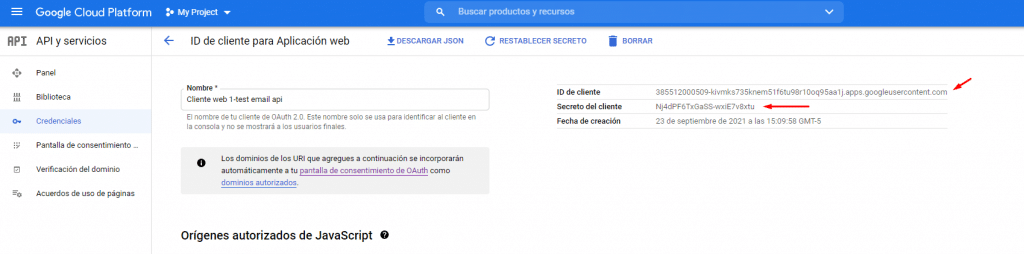
Cada uno de estos deberá copiarse en la configuración SMTP de WP Mail en la pantalla de administración de WordPress.
Nota: Tenga mucho cuidado de no copiar ningún texto o espacios adicionales con su ID de cliente o Secreto de cliente, ya que esto resultará en un error en el siguiente paso.
Después de guardar esta configuración, la página se actualizará. Sin embargo, antes de que Google permita que esta información se use para conectarse a tu cuenta, debes otorgar el permiso.
Para hacer esto, desplázate hasta la parte inferior de esta página y haz clic en el botón etiquetado Permitir que el complemento envíe correos electrónicos usando tu cuenta de Google.
Esto abrirá una pantalla de inicio de sesión para Google. Continúe e inicie sesión en la cuenta con la que está configurando este SMTP. Luego, verás una pantalla pidiendo permiso para que este sitio envíe correos electrónicos en tu nombre.
Cuando estés listo, haz clic en el botón Permitir para continuar.
A continuación, volverás a la configuración SMTP de WP Mail y se mostrará un mensaje de éxito. Ahora que la conexión está completa, está listo para enviar un correo electrónico de prueba en la pestaña Prueba de correo electrónico.
Paso 7: Envía un correo electrónico de prueba SMTP de Gmail
Una vez que la pestaña Prueba de correo electrónico esté abierta, deberás ingresar una dirección de correo electrónico válida y hacer clic en el botón Enviar correo electrónico. Puedes utilizar tu dirección de correo electrónico comercial aquí, si lo deseas. Asegúrate de utilizar una dirección de correo electrónico a la que tengas acceso para poder confirmar que se entregó el correo electrónico.
Cuando se haya enviado el mensaje de prueba, verás un mensaje de éxito en la parte superior de esta pestaña.
También deberías recibir pronto un correo electrónico de prueba en la dirección de correo electrónico que ingresaste.
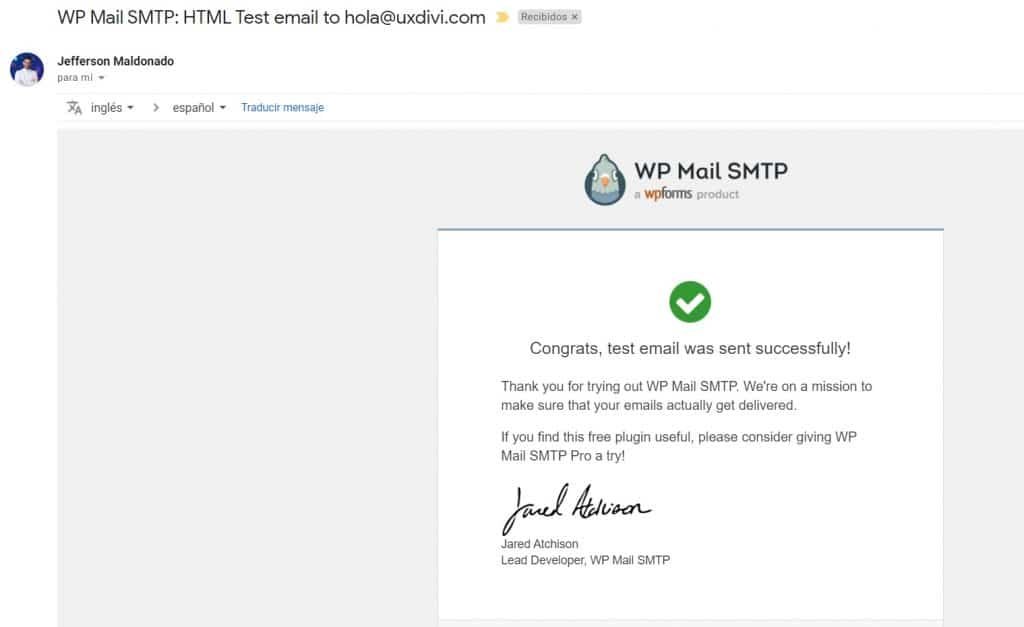
Preguntas frecuentes y errores sobre SMTP de Gmail
A continuación, se incluyen algunas preguntas frecuentes que te ayudarán a resolver algunos de los posibles errores que tengas en la configuración de SMTP de Gmail.
¿Qué sucede si falla mi SMTP de Gmail?
Si el correo electrónico de prueba SMTP no se puede enviar, aparecerá un registro de depuración con detalles adicionales. A continuación, se muestran algunos de los posibles mensajes de error y cómo resolverlos.
401. Error: invalid_client
Este error aparece cuando el ID de cliente no se puede leer correctamente. Para solucionarlo, intente copiar la ID de cliente nuevamente y verifique que no haya espacios en blanco ni texto adicional.
400. Error: invalid_request
Falta el parámetro obligatorio: client_id
Este error se mostrará cuando el campo ID de cliente esté vacío o no se pueda leer correctamente. Para solucionarlo, vuelve a copiar el ID de cliente y ten cuidado de no agregar texto adicional o espacios en blanco.
Error 60 de cURL: problema con el certificado SSL
Este mensaje significa que al servidor le falta un certificado necesario para que funcione SMTP. Para solucionar este problema, deberás ponerte en contacto con el hosting de tu sitio para pedirle que instale este certificado SSL.
Error 401: Mensaje: “Se requiere inicio de sesión”
Si ves esto en el mensaje de depuración, aún debes otorgarle permiso a tu cuenta de Google de uso. Para obtener instrucciones sobre cómo solucionar este problema, consulta el Paso 3 de este tutorial. Además, asegúrate de verificar que el correo electrónico De en su configuración SMTP coincida con el correo electrónico utilizado para configurar la aplicación de Google.
Error 403: access_denied
Este error sucede cuando en la pantalla de de consentimiento OAuth no hemos configurado que está pantalla esté en producción sino que la hemos dejado en “prueba”.
Para solucionar el error 403: access_denied debes ir a la configuración de OAuth en el lado izquierdo de tu consola de desarrolladores y cambiar la configuración tu aplicación para que pase de “prueba” a “producción”.
Aquí un ejemplo de ello:
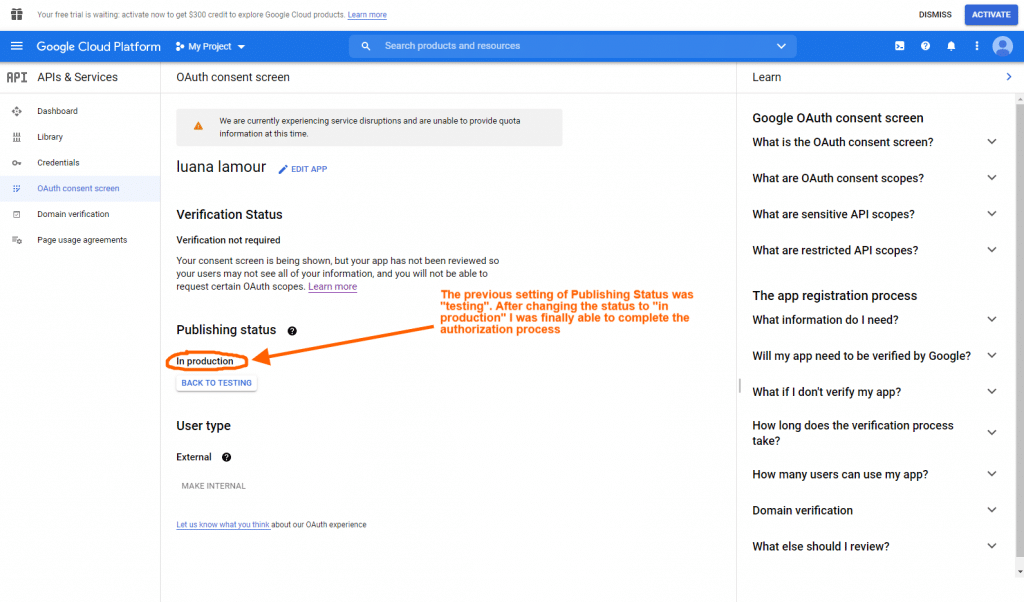
Tu dominio tiene varios registros SPF
Tu dominio tiene varios registros SPF. No se permiten varios registros SPF y pueden hacer que se rechacen tus correos electrónicos. Consulta esta guía paso a paso para obtener detalles sobre cómo solucionar este problema.
No se ha configurado DMARC en tu dominio
No parece que se haya configurado DMARC en tu dominio. Recomendamos utilizar el protocolo DMARC porque ayuda a proteger tu dominio del uso no autorizado. Consulta esta guía paso a paso para obtener detalles sobre cómo agregar este registro al DNS de tu dominio.
¿Qué sucede si veo una pantalla SMTP de Gmail que dice “Esta aplicación no está verificada”?
Cuando haces clic en Permitir que el complemento envíe correos electrónicos usando el botón de tu cuenta de Google, Google puede mostrar una pantalla que dice “Esta aplicación no está verificada. Google aún no ha verificado esta aplicación. Continúe solo si conoce al desarrollador y confía en él”. Pero no te preocupes, el mensaje solo se refiere a la aplicación que acabas de crear en tu propia cuenta de Google (por lo que en este caso usted es el desarrollador).
Ninguna de las anteriores
Si tu correo electrónico de prueba falla sin un mensaje de error, es posible que tu API de Gmail esté deshabilitada. Para habilitarlo, siga la guía de Google sobre cómo habilitar una API .
Para omitir este mensaje, deberás hacer clic en Avanzado y luego Continuar .
¿Qué sucede si deseo cambiar a un correo electrónico diferente más tarde?
Si deseas cambiar a una dirección de correo electrónico de Gmail / G Suite diferente, deberás repetir todos los pasos del tutorial anterior. Esto incluye generar un nuevo ID de cliente y un secreto de cliente en esta otra cuenta de correo electrónico.
Cuando llegues al paso de Autorización (en el Paso 3), guarda tu configuración y luego haz clic en el botón Eliminar conexión. Esto eliminará la autorización de tu cuenta de correo electrónico original y te permitirá repetir los pasos de autorización con el nuevo correo electrónico.

Conclusiones
¡Listo! Ya has configurado correctamente el correo de Google de WP Mail SMTP en tu sitio de WordPress. Con este tutorial has solucionado problemas de correo electrónico con toneladas de plugins de formularios, o del mismo WordPress.
Ahora que tus correos electrónicos se enviaran perfectamente, es hora de un crecimiento explosivo de tu sitio web. Puedes comenzar organizando un sorteo en tu sitio web y probando algunos consejos sencillos para reducir el abandono de formularios.
Si te ha ha gustado este artículo, déjanos tus comentarios para seguir compartiendo contenido gratuito contigo









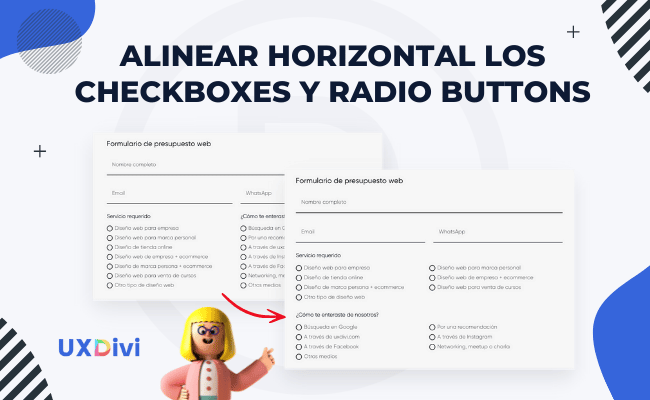


Muchas gracias!!! como siempre excelente tutorial.
¡Gracias por comentar!
Muchas gracias por la info. Me sirvió, pude arreglar el problema. Aunque Google Cloud PLattform cambió un poco.
Buenas!
Utilizo un dominio propio para mi sitio Woocommerce, y al instalar el plugin SMTP he configurado con mi servidor de hosting smtp.dondominio.com.
Ahora recibo los pedidos en mi webmail, pero NO me aparecen en la bandeja de entrada de mi Gmail/Gsuite que utilizo para gestionar, algo está bloqueando que reciba los emails de mi sitio, aunque si recibo otros correos que me envían (únicamente no me muestra en Gmail los que provienen de mi dominio, y al cliente si le llega bien).
Puede ser que deba configurar el plugin para Gmail aunque mi email sea @midominio.com??
Si estás usando Gmail para gestionar tus correos con la cuenta de Workspace, debes seguir este tutorial y te debe funcionar. Si estás usando Gmail unicamente como servidor de los correos que gestionas a través de tu servidor propio, es probable que allí es donde esté el problema, pues debe haber algún conflicto de lectura con Gmail.
Muchas gracias por la respuesta, finalmente he podido solucionar con ayuda de un gestor de Google. Había que añadir un servicio de relay SMTP, cambiar varios ajustes, en plugin y workspace dentro de la configuración de Google.
¡Qué bueno que se ha resuelto!
Hola Jefferson estupendo video, solamente una consulta que diferencia (o beneficios) tiene el usar gmail como servidor en este caso para enviar tus email a diferencia de usar tu alojamiento hosting? con el clásico info@tupagina.com . saludos
Que tal mi estimado Roberto, principalmente la diferencia es la interfaz de uso, con Gmail tienes por su puesto su interfaz, que es muy cómoda y organizada, además de que puedes personalizarla de bastantes formas y tiene un sistema de filtros muy buena.
En mi caso, prefiero definitivamente mucho Gmail.
muchas gracias por la respuesta, saludos
Hola Jefferson,
Me gustaría preguntarte si es posible configurar (y que funcione) que se envíen los correos de modo que aparezca un alias en lugar de tu correo principal como remitente del email.
Muchas gracias de antemano!
Que tal Juan, un gusto saludarte. Puedes colocar un nombre en el remitente, pero si o si saldrá el correo desde el que se envía el email.